Mnoho nástrojů v panelu nástrojů Adobe InDesign se používá častěji než jiné. Mezi nejčastěji používané nástroje patří nástroje pro výběr, typ a kreslení čar. Zvládnutí těchto základních nástrojů InDesignu vede dlouhou cestu k vytvoření profesionálně vypadajícího dokumentu.
Panel nástrojů: Domov základních nástrojů
Ve výchozím nastavení je panel Nástroje umístěn podél levého okraje obrazovky InDesignu, i když jeho polohu lze upravit. Obsahuje ikony pro jednotlivé nástroje a seskupení nástrojů. Umístěním kurzoru myši na libovolnou ikonu zobrazíte její název.
Ikona s malou šipkou v pravém dolním rohu představuje skupinu podobných nástrojů. Vyberte jej, abyste viděli nástroje, a vyberte ten, který chcete použít. Například výběrem šipky vedle nástroje Obdélník zobrazíte nástroj Elipsa a Nástroj mnohoúhelník.
Nástroje pro výběr
První dva nástroje v panelu Nástroje jsou nástroje pro výběr. Černá šipka v horní části se nazývá Nástroj pro výběr. Bílá šipka pod ním je nástroj pro přímý výběr.

Chcete-li vybrat celý objekt nebo skupinu, na které chcete pracovat, zvolte VýběrNářadí na panelu Nástroje a poté vyberte objekt nebo skupinu. Je vybrána každá cesta a kotevní bod objektu nebo skupiny.
Chcete-li vybrat část cesty nebo objektu nebo jednotlivý kotevní bod, zvolte Přímý výběrNářadí.
Vyberte Některé nebo Všechny objekty
Chcete-li prvky, jako je obrázek, nadpis a příběh, přesunout na jiné místo na stránce nebo z jedné stránky na druhou v dokumentu, stiskněte a podržte Posun a vyberte každý prvek, který chcete přesunout pomocí Nástroj pro výběr. Potom objekty přetáhněte kamkoli chcete.
Chcete-li vybrat více prvků v dokumentu, zvolte Nástroj pro výběr a přetáhněte položky, které chcete vybrat.
Chcete-li vybrat všechny objekty na stránce, použijte klávesovou zkratku. lis Control + A (Windows) nebo Příkaz + A (Operační Systém Mac).
Vyberte seskupené objekty
Chcete-li seskupit položky v aplikaci InDesign, zvolte Nástroj pro výběr a stiskněte tlačítko Posun při výběru každé položky, kterou chcete zahrnout do skupiny, nebo přetáhněte ohraničovací rámeček kolem všech položek pro skupinu. Poté vyberte Objekt v řádku nabídek a vyberte Skupina. Skupinu obklopuje světle modrá ohraničující rámeček.
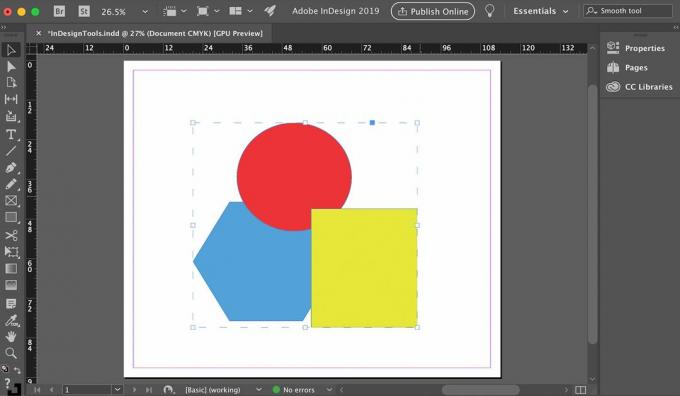
Když vyberete některý z objektů této skupiny pomocí Nástroj pro výběr, InDesign vybere je všechny a zachází s nimi jako s jedním objektem. Pokud máte ve skupině tři objekty, uvidíte místo všech tří ohraničovacích rámečků kolem všech jeden velký ohraničující rámeček. Skupinu lze přesouvat nebo upravovat jako jeden prvek.
Pokud chcete přesunout nebo upravit pouze jeden objekt ve skupině, vyberte ikonu Nástroj pro přímý výběr v panelu Nástroje a vyberte objekt. Poté jej lze přemístit nezávisle na ostatních položkách ve skupině nebo upravit. Stále je však součástí skupiny.
Vyberte Objekty v části Další objekty
Složité dokumenty mohou mít překrývající se objekty. Chcete-li vybrat objekt, který je pod jiným objektem:
Vyberte horní objekt buď pomocí Nástroj pro výběr nebo Nástroj pro přímý výběr.
-
Jít do Objekt a vybrat Vybrat. Vyberte požadovanou možnost. Například vyberte žluté pole a vyberte Další objekt níže vyberte červený kruh nebo Poslední objekt níže vyberte modrý mnohoúhelník.
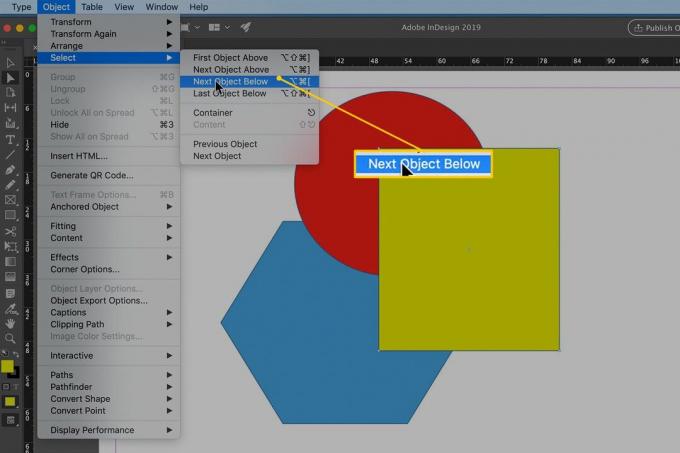
Textový nástroj
Pomocí textového nástroje můžete vložit text do dokumentu aplikace InDesign. Vybrat Typ nástroje a nakreslete na stránku rámeček, který slouží jako rámeček pro daný typ. Nebojte se, že máte správnou velikost; rámeček můžete upravit za pochodu. Po zadání textu přejděte na Typ na liště nabídky InDesign a vyberte velikost a písmo.
Pokud kliknete dovnitř tvaru, který jste nakreslili jedním z Tvarové nástroje a začněte psát, typ plyne tak, aby odpovídal tvaru.

Textový nástroj má v rohu malou šipku. Vyberte šipku a zobrazte související typy nástrojů, jako je Psaní na nástroji pro cesty. Vybrat Napište na cestu a vyberte cestu, kterou jste nakreslili pomocí Nástroj pero. Při psaní text sleduje cestu, kterou jste nakreslili.
Nástroj Čára
Nástroj Čára se používá k kreslení přímek, ale můžete je měnit několika způsoby.
Na panelu Nástroje vyberte ikonu Nástroj čára.
-
Klikněte a podržte libovolný bod na stránce a poté přetáhněte kurzor po stránce.
Chcete-li nakreslit čáru, která je omezena na přesně vodorovně nebo přesně svisle, podržte Posun při přetahování kurzoru.
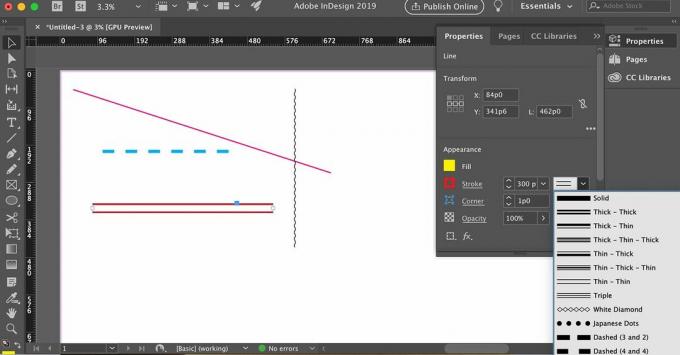
Uvolněte tlačítko myši.
Na stránce se zobrazí jednoduchá utilitární čára, která sahá od bodu, ve kterém jste poprvé začali, do bodu, ve kterém jste uvolnili myš.
Chcete-li nastavit tloušťku, barvu a další atributy čáry, vyberte čáru, kterou jste právě nakreslili, pokud ještě není vybrána, a otevřete Vlastnosti kartu na pravé straně obrazovky.
Mezi dalšími nastaveními vyberte tloušťku a barvu čáry (barvu tahu).
V rozevírací nabídce vyberte možnosti, které zahrnují variace stylu čáry, včetně dvojitých, trojitých, přerušovaných, tečkovaných a vlnitých čar.
Nástroj pero
Nástroj Pen Tool je mocný nástroj, který vyžaduje osvojení, pokud jste s ním dosud nepracovali. Pokud již ovládáte kreslicí program, jako je Adobe Illustrator nebo CorelDRAW, je používání nástroje Pero známé.
Pokud vám nevyhovují základy práce s nástrojem Pero, navštivte web Adobe Kreslete perem Stránka nástroje.
Chcete-li nakreslit rovné čáry pomocí nástroje Pero, dvakrát klikněte na stránce a vygenerujte čáru se dvěma kotevními body, jedním na každém konci čáry. Pomocí nástroje pro přímý výběr vyberte jeden z kotevních bodů a přesuňte jej bez přesunutí druhého kotevního bodu.
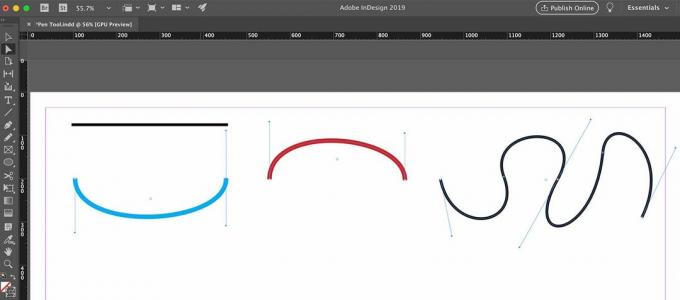
Skutečná síla pera (a křivka učení) spočívá v jeho schopnosti kreslit zakřivené čáry. Chcete-li vytvořit křivku, klikněte a táhněte dolů (nebo nahoru) při začátku a konci čáry. Kotevní body mají dvě úchyty, kterými můžete táhnout a ovládat sklon a polohu křivky. Nemusíte přestat jen se dvěma kotevními body. Přidáním dalších kotevních bodů pomocí úchytů přidáte ke složitosti křivky.
Tloušťka, barva a další atributy křivek, které nakreslíte, jsou přiřazeny na kartě Vlastnosti, stejně jako u nástroje Čára.
Jednoduché křivky jsou otevřené cesty. Chcete-li vytvořit uzavřené cesty, vraťte poslední kotevní bod křivky zpět na počáteční kotevní bod.
Nástroj Pen Tool pracuje ruku v ruce se třemi dalšími nástroji, které se hodí při práci se složitými cestami. Jsou vnořeny pomocí nástroje Pero na panelu Nástroje:
- Přidejte nástroj Kotevní bod: Vyberte nástroj a vyberte cestu pro přidání kotevních bodů. Nevybírejte existující kotevní bod, zvolte samotnou cestu.
- Odstraňte nástroj Anchor Point Tool: Vyberte nástroj a vyberte existující kotevní bod k jeho odstranění.
- Nástroj pro převod směrových bodů: Vyberte nástroj a vyberte existující kotevní bod. Podržte tlačítko myši, což způsobí, že se objeví úchyty tohoto kotevního bodu. Pokud v tomto bodě táhnete myší, změníte existující křivku. Pokud je viditelný úchyt, po kliknutí na úchop a jeho přetažení se stávající křivka změní.
Nástroj tužka
Nástroj Tužka v panelu Nástroje se může zdát jako nejméně propracovaný nástroj pro kreslení, ale můžete jej použít několika způsoby.
Nakreslete otevřenou cestu od ruky
Vybrat Nástroj tužka.
-
Stiskněte a podržte levé tlačítko myši a poté jej přetáhněte po stránce.
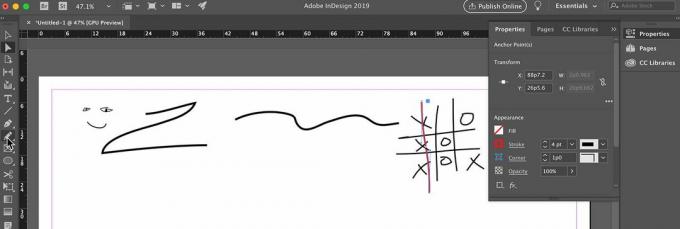
Jakmile nakreslíte tvar, uvolněte tlačítko myši.
Nakreslete uzavřenou cestu
Přetáhněte nástroj Tužka a stiskněte Alt (Okna) nebo Příkaz (Operační Systém Mac).
Uvolněte tlačítko myši a InDesign zavře nakreslenou cestu.
Spojte dvě cesty
Vyberte dvě cesty.
Vybrat Nástroj tužka.
Stiskněte a podržte tlačítko myši, stiskněte a podržte Řízení (Windows) nebo Příkaz (macOS) a poté nástroj tužka přetáhněte z jedné cesty na druhou.
Uvolněte tlačítko myši a klávesu Control nebo Command. Nyní máte jednu cestu.