Jako nástroj pro návrh založený na rámech se Adobe InDesign spoléhá na řadu okrajů, sloupů a vodítek sloupců, které vám pomohou umístit vaše rámy - a tedy i váš obsah - do dokonalého zarovnání.
Tyto informace určují všechny aktuálně podporované verze aplikace Adobe InDesign.
Úpravy vlastností dokumentu v dokumentu InDesign
Otevřete panel Vlastnosti podél pravého okraje okna InDesign aplikace.
Pokud nemůžete najít panel Vlastnosti, může být skrytý. Chcete-li jej zobrazit, klikněte na ikonu Okno > Vlastnosti. Pokud je k dispozici, ale je sbalený, kliknutím na malou ikonu dvojité šipky v horní části panelu nabídek otevřete panel.
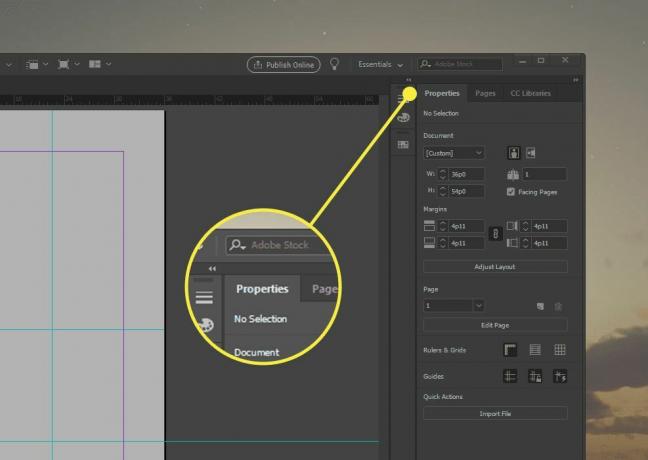
Panel Vlastnosti řídí čtyři sekce, které podporují rozvržení na základě rámců.
Panel Vlastnosti se dynamicky mění podle toho, co jste vybrali. Chcete-li zobrazit vlastnosti dokumentu, klikněte někde mimo plátno dokumentu.
Úprava velikosti stránky a okrajů dokumentu
The Dokument část panelu Vlastnosti řídí fyzické rozměry stránky. Odtud můžete nastavit vlastní nastavení stránky
, nastavit orientaci na výšku nebo na šířku, nastavit výšku a šířku stránky (pokud nepoužíváte předvolbu) a nastavit, zda má dvojstránka používat protilehlé stránky.Upravte okraje vyladěním horního, levého, pravého a spodního okraje. Výchozí měrnou jednotkou je vše, co jste nastavili pro InDesign jako celek nebo pro stránku. Při absenci výchozího nastavení nastavíte okraje a velikosti stránek vykreslené v obrázcích a bodech.
Ve světě sazby jich je 72 bodů na palec. Každých 12 bodů se rovná 1 pica, čímž vykreslí fotografii jako 1/6 palce. Dokument s okrajem 0,5 palce se převede na okraj 36 bodů nebo 3 obrázky. Neobvyklá opatření obecně souvisejí v metodě picas-and-points místo v palcích nebo v bodech. Například okraj 0,556 palce je stejný jako 40 bodů, ale obvykle se vykresluje jako 3p4 nebo 4 body více než 3 picas.
Přepnutím oválné ikony mezi čtyřmi okraji okrajů požadujete, aby všechny okraje používaly stejné měření.
Úpravy stránek
The Strana Sekce umožňuje upravit jednu stránku, včetně hlavní stránky. Vyberte stránku z rozevíracího seznamu a klikněte Upravit stránku nastavit vlastní rozměry, okraje a sloupce pouze pro vybranou stránku.
Nastavení pravítek a mřížek
The Pravítka a mřížky sekce nabízí tři přepínací tlačítka:
- Zobrazit pravítko: Přepíná pravítka, která se zobrazují podél horní a levé strany okna dokumentu. Chcete-li táhnout vlastní vodítka, musíte ukázat pravítkům.
- Zobrazit základní mřížku: Překrývá vodorovné čáry napříč dokumentem, aby podporovalo zarovnání textu.
- Zobrazit mřížku dokumentu: Překrývá pevnou dvourozměrnou mřížku nad dokumentem, aby podporovala zarovnání rámečku.
Ovládání průvodců stránkami
The Průvodci sekce nabízí tři přepínací tlačítka:
- Zobrazit průvodce: Zobrazuje ručně umístěná (zelenomodrá) vodítka.
- Zajistěte vodítka: Zakazuje pohyb nebo úpravy ručních vodítek.
- Zobrazit inteligentní průvodce: Zobrazuje průběžná vodítka pro podporu zarovnání rámu bez výslovného ručního průvodce.
Jak přidat vodítka stránky
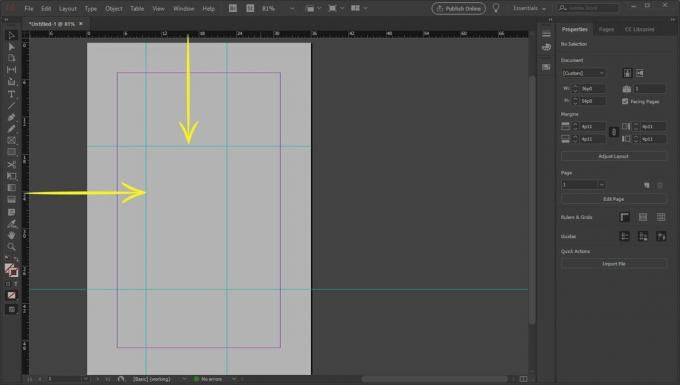
Chcete-li přidat volitelného (nebo manuálního) průvodce stránkou, jednoduše klikněte na vodorovné nebo svislé pravidlo a poté přetáhněte směrem k dokumentu. Ve výchozím nastavení se zobrazí čára, standardně barevná zelenomodrá, která bude ležet všude, kde uvolníte tlačítko myši.
Tito průvodci se na vašem dokumentu nikdy nezobrazí; jsou to překrytí v aplikaci InDesign pro podporu umístění. Chcete-li přidat řádky, které se objeví v tištěném dokumentu, použijte Čára nářadí.
Abychom vám pomohli s umístěním, objeví se u kurzoru při umísťování průvodce překrytí, které nabízí absolutní horizontální a vertikální měření podle pravého horního rohu fyzického dokumentu. (Ne marže!)
Chcete-li přesunout průvodce, umístěte nad něj myš. Když se vedle myši zobrazí čtverec, máte to - stačí kliknout a přetáhnout na nové místo. Případně klikněte na průvodce a poté stiskněte Vymazat odstranit.
Počet vodítek pravítka, které můžete přidat, není nijak omezen.