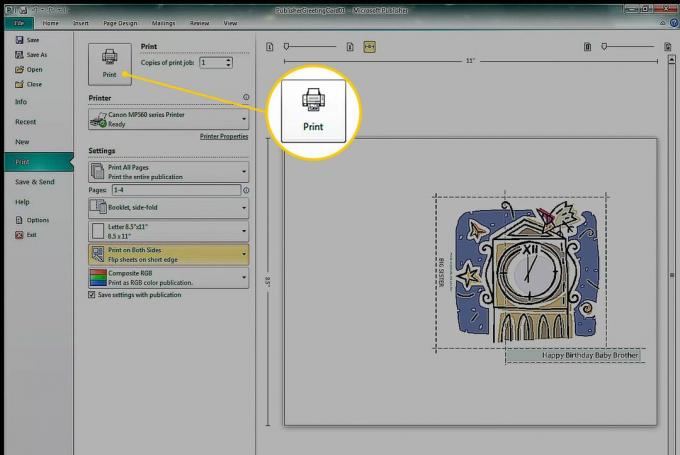Vytvoření jednoduchého blahopřání v Vydavatel Microsoft je snadné, zvláště pokud jako výchozí bod použijete jednu z přiložených šablon. Přizpůsobte si design tak, aby odrážel vaše preference a osobnost osoby, které kartu dáváte.
Pokyny v tomto článku platí pro Publisher pro Microsoft 365, Publisher 2019, Publisher 2016, Publisher 2013 a Publisher 2010.
Vyberte šablonu přání
Nejrychlejším způsobem, jak vytvořit blahopřání, je začít s jednou z předdefinovaných šablon blahopřání v Publisheru.
-
Přejít na Soubor menu a vyberte Nový zobrazit kategorie šablon.

-
Vybrat Pohlednice. Chcete-li najít něco konkrétního, zadejte svůj dotaz do pole Vyhledávání krabice.
V aplikaci Publisher 2010 klikněte na ikonu Dostupné šablony šipku rozevíracího seznamu a vyberte Nainstalované šablony.
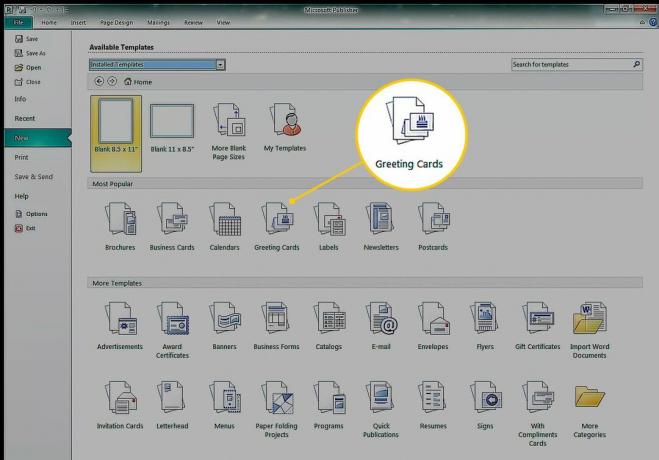
-
The Pohlednice kategorie obsahuje podkategorie jako např Narozeniny, Dovolená, Děkujua prázdné karty. Chcete-li zobrazit všechny šablony v dané kategorii, vyberte šablonu nebo složku.

-
Vybrat Barevné schéma rozevírací šipka a vyberte barevnou kombinaci. Obrázek náhledu ukazuje změnu v prvcích šablony. Některé grafiky si zachovávají své původní barvy, zatímco dekorativní prvky, tvary a text se mění tak, aby odpovídaly vybranému barevnému schématu.
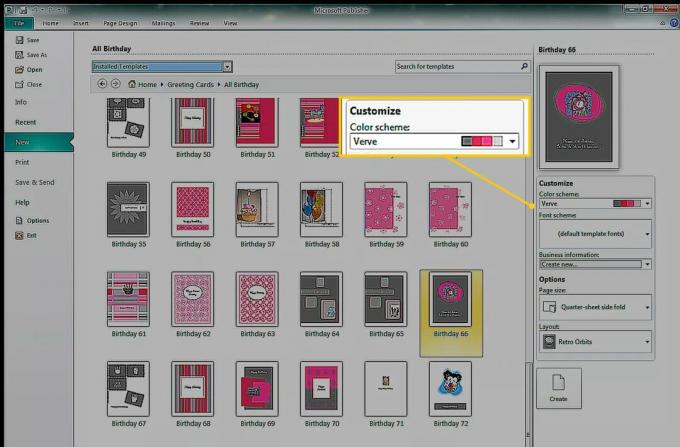
Když vyberete barevné schéma, toto barevné schéma se použije na každou šablonu (i po zavření a restartování aplikace Publisher). Chcete-li zobrazit původní barvy, vyberte ikonu Barevné schéma šipku rozevíracího seznamu a vyberte výchozí barvy šablony.
-
Vybrat Schéma písma šipka rozevíracího seznamu pro změnu vzhledu textu. Vybrat Velikost stránky rozevírací šipka pro změnu velikosti a orientace karty. Vybrat Rozložení šipkou rozevíracího seznamu můžete změnit vzhled a umístění grafiky a obrázků.
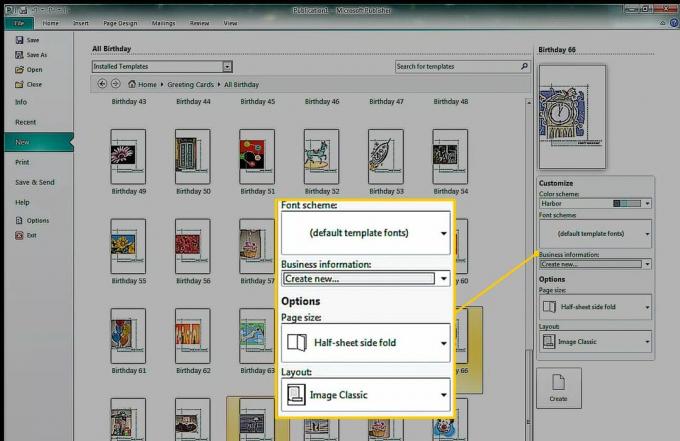
Neexistuje výchozí rozložení. Když je vybráno nové rozložení, zůstanou šablony v tomto rozložení. Chcete-li se vrátit do výchozího zobrazení, zavřete a restartujte Publisher.
Vybrat Vytvořit otevřete šablonu v Publisheru.
Vytvořte si kartu
Poté, co vyberete šablonu (s úpravami nebo bez nich) a vytvoříte základní kartu, otevře se v hlavní oblasti zobrazení první stránka karty. Chcete-li zobrazit další stránky, vyberte miniaturu stránky v navigačním podokně Stránky.

Nyní je čas kartu přizpůsobit. Upravte text tak, aby karta říkala přesně to, co chcete, přidejte nebo vyměňte obrázky a proveďte další změny, abyste přidali svůj vlastní nádech kreativity.
Provedení změn na kartě:
Chcete-li text nahradit, vyberte textové pole a zadejte nový text.
Chcete-li u vybraného textu provést změny písma a barev, přejděte na Domov a vyberte jiné písmo, jeho velikost, barvu nebo styl.
Chcete-li změnit vzhled vybraných tvarů, přejděte na Kreslicí nástrojeFormát pro přidání barvy výplně, obrysu nebo efektu do tvaru.
-
Chcete-li změnit vzhled vybraného textového pole, přejděte na Formát nástrojů textového pole použít styl WordArt, vtisknout text, změnit písmo nebo změnit barvu.
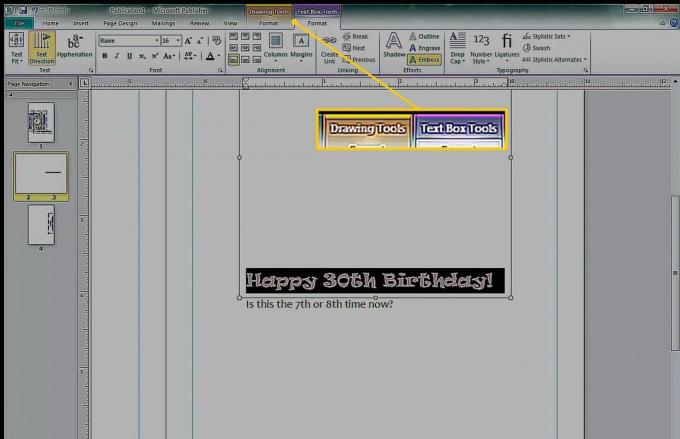
-
Chcete-li změnit globální barvy nebo písma, přejděte na Návrh stránky a změňte šablonu, orientaci nebo barevné schéma.
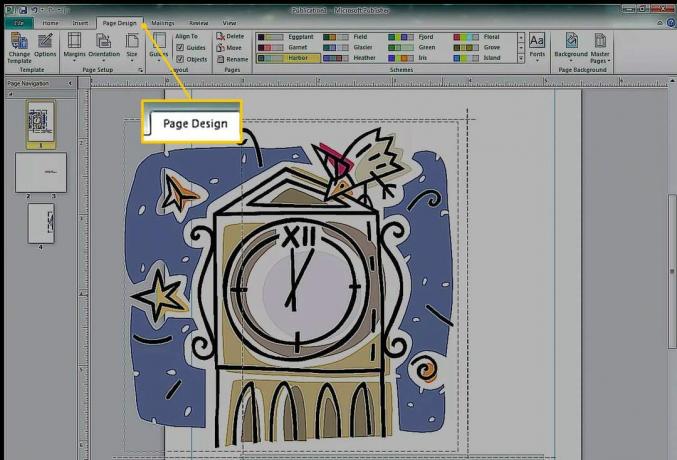
Změny barvy a písma na kartě Návrh stránky ovlivní celý dokument. Můžete použít přednastavená schémata nebo vytvořit vlastní.
Použijte nástroj Kontrola designu
Před tiskem dokumentu spusťte Kontrola designu, abyste vyhledali problémy, abyste je mohli předem opravit. Běžet Kontrola designu, jít do Soubor > Info a vybrat Kontrola designu.
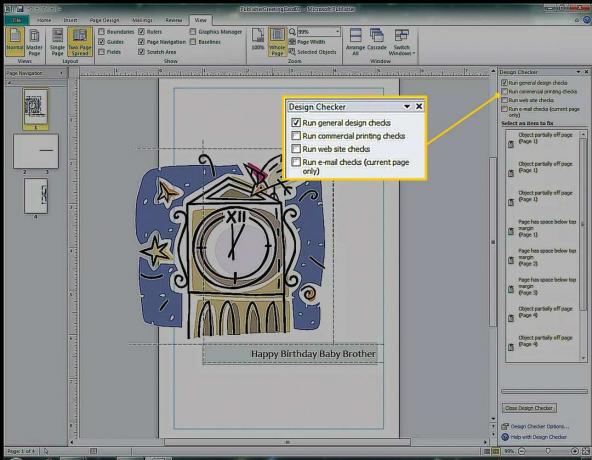
V tomto příkladu Design Checker varuje, že grafický je částečně mimo stránku. Grafika je navržena pro tisk na zadní stranu karty, která je na stejné straně listu papíru, takže to nebude problém.
Vytiskněte si kartu
Chcete-li zvolit možnosti tisku a zobrazit náhled dokumentu, přejděte na Soubor > Tisk k určení velikosti papíru, počtu kopií a dalších možností tisku.