Co je příspěvek na krvácení?
Objekt, který spadá do designu stránky, sahá až k okraji dokumentu. Může to být fotka, ilustrace, liniová čára nebo text. Může sahat až k jednomu nebo více okrajům stránky.
Protože obojí stolní tiskárny a komerční tiskové stroje jsou nedokonalá zařízení, papír se může během tisku nebo během tisku mírně posunout ořezávání proces, kdy je dokument vytištěný na velký papír oříznut na konečnou velikost. Tento posun může zanechat nápadné bílé okraje tam, kde by neměly být žádné. Fotografie, které mají jít až k okraji, mají na jedné nebo více stranách nezamýšlený okraj.
Přídavek na krvácení kompenzuje tyto drobné posuny rozšířením fotografií a jiných uměleckých děl v digitálním souboru v malém množství za okraje dokumentu. Pokud během tisku nebo ořezávání dojde ke sklouznutí, všechno, co mělo jít k okraji papíru, se stále děje.
Typický příspěvek na odvzdušnění je 1/8 palce. U komerčního tisku se obraťte na svou tiskovou službu a zjistěte, zda doporučuje jiný příspěvek na spad.
Microsoft Publisher není nejlepší program pro grafický design pro tisk dokumentů, které spadají, ale efekt spadávky můžete vytvořit změnou velikosti papíru.
Tyto pokyny platí pro Publisher 2019, Publisher 2016, Publisher 2013, Publisher 2010 a Publisher pro Microsoft 365.
Nastavení krvácení při odesílání souboru na komerční tiskárnu
Pokud plánujete odeslat dokument na komerční tiskárnu, vygenerujte příspěvek na spadnutí pomocí těchto kroků:
-
Otevřete soubor a přejděte do složky Návrh stránky kartu a klepněte na Velikost > Nastavení stránky.
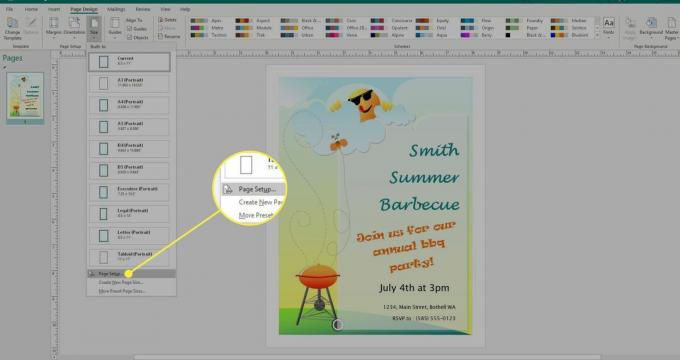
-
Pod Strana v dialogovém okně zadejte novou velikost stránky, která je o 1/4 palce větší na šířku i na výšku. Pokud je váš dokument 8,5 x 11 palců, zadejte novou velikost 8,75 x 11,25 palců.
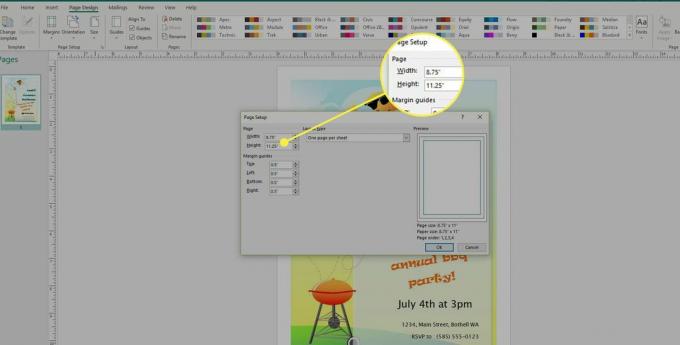
-
Přemístěte obraz nebo jakékoli prvky, které by měly spadat, aby se rozšířily až k okraji nové velikosti stránky. Pamatujte, že vnější 1/8 palce se na konečném tištěném dokumentu neobjeví.
-
Návrat do Návrh stránky > Velikost > Nastavení stránky.
Pod Strana v dialogovém okně změňte velikost stránky zpět na původní velikost. Když je dokument vytištěn komerční tiskovou společností, provedou to všechny prvky, které mají krvácet.
Nastavení krvácení při tisku na domácí nebo kancelářské tiskárně
Chcete-li tisknout dokument Publisher s prvky, které přesahují okraje na domácí nebo kancelářské tiskárně, nastavte dokument na tiskněte na list papíru, který je větší než hotový potištěný kus, a vložte ořezové značky, které označují, kde je obruby.
Přejít na Návrh stránky kartu a vyberte Nastavení stránky spouštěč dialogového okna.
-
Pod Strana v Nastavení stránky V dialogovém okně vyberte velikost papíru, která je větší než velikost dokončené stránky. Například pokud je velikost hotového dokumentu 8,5 x 11 palců a vaše domácí tiskárna tiskne na papír 11 x 17 palců, zadejte velikost 11 x 17 palců.
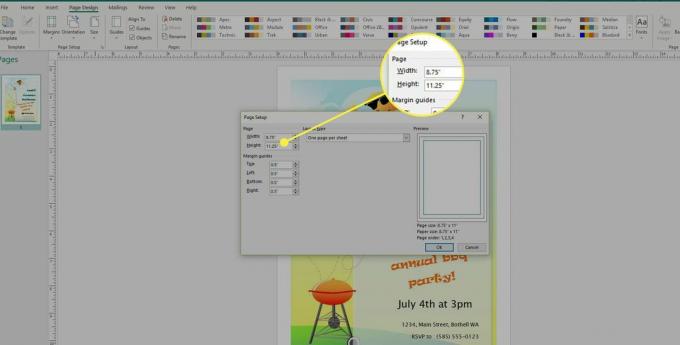
-
Umístěte jakýkoli prvek, který přesahuje okraje dokumentu, aby přesahoval okraje dokumentu přibližně o 1/8 palce.
Pamatujte, že tento 1/8 palce se na konečném oříznutém dokumentu nezobrazí.
-
Vybrat Soubor > Tisk, vyberte tiskárnu a poté zvolte Pokročilé nastavení výstupu.
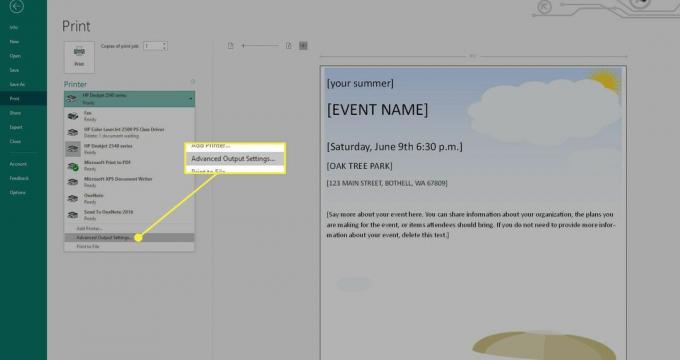
-
Přejít na Značky a krvácení záložka. Pod Značky tiskárny, zkontrolovat Ořezové značky krabice.
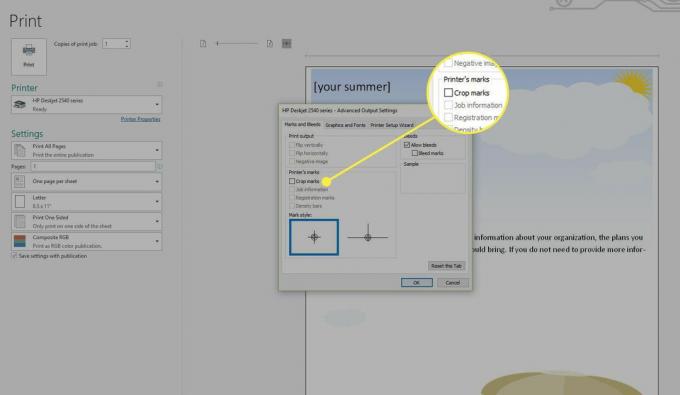
-
Vyberte obojí Povolit krvácení a Značky krvácení pod Krvácení.
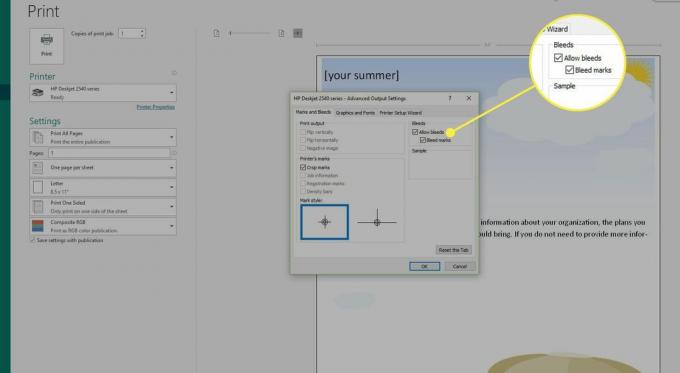
Vytiskněte soubor na papír velkého formátu, který jste zadali v dialogovém okně Vzhled stránky.
Pomocí ořezových značek vytištěných v každém rohu dokumentu jej ořízněte na konečnou velikost.