Mnoho stejných textových efektů od Adobe Photoshop nebo Adobe Illustrator lze také provést přímo v Adobe InDesign. Pokud vytváříte pouze několik speciálních nadpisů, může být jednodušší udělat to přímo v dokumentu, než otevřít jiný program a vytvořit grafický nadpis.
Stejně jako u většiny speciálních efektů je nejlepší moderovat. Tyto textové efekty použijte pro přetažení nebo krátké nadpisy a nadpisy. Specifické efekty, kterým se v tomto tutoriálu věnujeme, jsou efekty Bevel and Emboss a Shadow & Glow (Vržený stín, Vnitřní stín, Vnější záře, Vnitřní záře).
I když jsou tyto efekty k dispozici již mnoho let, dlouho předcházející sadě aplikací Creative Cloud, konkrétní postupy, které ukazujeme, byly od roku 2019 vyvinuty pomocí aplikace Adobe InDesign CC.
01
ze dne 05
Dialog Efekty
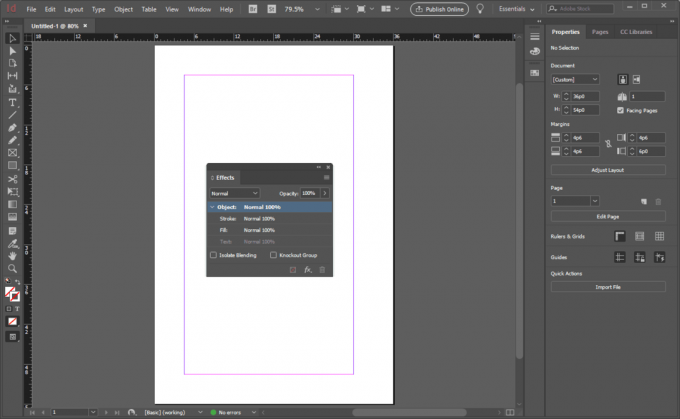
Chcete-li otevřít dialogové okno Efekty, přejděte na Okno > Účinky nebo použít Shift + Control + F10.
Toto pole ovládá neprůhlednost, tah, výplň a text a také třídu efektů, které se mají použít. Ve výchozím nastavení je efekt Normální.
Tyto vlivy řídí obsah v rámci. Proto, aby text demonstroval tyto speciální efekty, musíte vybrat rámeček - nezvýrazňovat text.
02
ze dne 05
Možnosti zkosení a reliéfu

The Možnosti zkosení a reliéfu se může zpočátku zdát zastrašující. Rozbalovací nabídky Styl a Technika jsou pravděpodobně nastavení, s nimiž budete chtít hrát nejvíce. Každý z nich má na váš text velmi odlišný vzhled.
The Styl možnosti jsou:
- Vnitřní zkosení: Vytvoří trojrozměrný vzhled tváře vašeho textu.
- Vnější zkosení: Vypadá to, že povrch kolem vašeho textu byl ořezán nebo odříznut a zanechal zvednutá písmena.
- Vytepat: Poskytne textu vylepšený 3D efekt.
- Razítko na polštář: Další 3D efekt zvýšeného textu, ale s nezvednutými hranami.
Technika možnosti pro každý styl jsou hladký, dláto tvrdé, a dláto měkké. Ovlivňují okraje textových efektů, aby vám poskytly velmi měkký, jemný vzhled nebo něco tvrdšího a přesnějšího.
Další možnosti ovládají zdánlivý směr světla, velikost úkosů a dokonce i zbarvení těchto úkosů a to, kolik pozadí prosvítá.
03
ze dne 05
Zkosení a reliéfní efekty

Efekty Úkos a Reliéf, jsou-li aplikovány na textový rámeček, způsobí, že každý jednotlivý znak nebo slovo v rámečku předvede vybraný efekt. Prozkoumejte různé možnosti přizpůsobení vzhledu a chování textu tak, aby vyhovovaly potřebám vašeho celkového designu.
04
ze dne 05
Možnosti stínu a záře

Stejně jako Bevel a Emboss se možnosti Vrženého stínu mohou na první pohled zdát zastrašující. Mnoho lidí může jít s výchozím nastavením jen proto, že je to jednodušší. Nebojte se však experimentovat. Zaškrtněte políčko Náhled, abyste mohli sledovat, co se stane s vaším textem při hraní s různými možnostmi. Možnosti efektu Vnitřní stín jsou podobné Vrženému stínu. Outer Glow a Inner Glow mají méně nastavení. Zde je rozdíl Shadow & Glow Effects dělat:
- Vrhat stín: Vytvoří duplikát textu, který za ním sedí jako stín a způsobí, že se text vznáší nad papírem. Můžete ovládat barvu a polohu stínu a dosáhnout ostřejších okrajů nebo fuzeru.
- Vnitřní stín: Vytvoří stín podél vnitřních okrajů textu. Sám nebo v kombinaci s Inner Glow může vypadat, že je text vystřižený z papíru a vy se díváte skrz to, co je pod ním.
- Vnější záře: Vytvoří efekt stínu nebo zářícího světla (v závislosti na barvě a pozadí) kolem vnějších okrajů textu.
- Vnitřní záře: Vytvoří zářivý efekt podél vnitřních okrajů textu.
05
ze dne 05
Možnosti prolnutí

Užitečné se mohou ukázat tři další efekty související s průhledností - základní, směrové a přechodové pírko. A Pírko je technický termín pro vyblednutí kolem okrajů objektu. Základní pírko řídí celý text v rámečku, v podstatě „zesvětluje“ text zvenčí dovnitř. Směrové pírko dělá to samé, až na to, že efekt pochází ze specifického úhlu na stránce. Přechodové pírko se liší v intenzitě od shora dolů nebo ze strany na stranu v rámci jako celku.
Náhled vaší práce
Profesionální tip: V poli Efekty klikněte Náhled dole, abyste viděli aktualizace vybraného objektu v reálném čase, a upravte nastavení.