Co je třeba vědět
- Přidejte podpis do Gmailu: Vyberte ikonu zařízení a přejděte na Zobrazit všechna nastavení > Všeobecné. V oblasti podpisu vyberte Vytvořit nový.
- Přidejte podpis na Yahoo: Přejít na Nastavení > Více nastavení > Psaní e-mailů a zapněte Podpis přepnout spínač.
- V Outlooku: Vyberte ikonu ozubeného kola a přejděte na Zobrazit všechna nastavení Outlooku > Napsat a odpovědět. Vložte své informace do E-mailový podpis pole.
Gmail, Outlook a Yahoo Mail vám umožňují přidat vlastní podpis s formátovaným textem, obrázky a odkazy na každý odeslaný e-mail. Tento článek vysvětluje, jak na to. Pokyny se konkrétně vztahují na Gmail, Yahoo a Outlook, ale měly by obecně fungovat s většinou ostatních e-mailových služeb, které přijímají podpisy ve formátu RTF.
Jak přidat podpis pomocí Mail-Signatures.com
Mnoho lidí považuje za jednodušší používat službu generátoru podpisů HTML e-mailů. Například Mail-Signatures.com a WiseStamp vám umožní vybrat poskytovatele pošty, kterého používáte, a do polí zadejte vlastní obsah. Zde je návod, jak používat službu Mail-Signatures.com.
Chcete-li přidat podpis HTML, musíte vytvořit svůj podpis HTML mimo e-mailové služby, protože žádná nenabízí možnost úpravy kódu HTML v polích podpisu. Pokud dobře znáte HTML, otevřete svůj oblíbený editor HTML, zadejte nějaký kód a poté jej zkopírujte do pole podpisu pro Gmail, Outlook nebo Yahoo Mail.
Otevřete webový prohlížeč v počítači a přejděte na https://www.mail-signatures.com/signature-generator/.
-
V levém horním rohu vyberte svou e-mailovou platformu. Vyberte si z aplikací Outlook, Outlook 365, Thunderbird, Gmail, Exchange Server nebo Exchange Online.
Pokud používáte Yahoo Mail, vyberte možnost Gmail. HTML kód vygenerovaný pro Gmail by měl fungovat také v Yahoo Mail.

-
Vyberte šablonu podpisu. Mail-Signatures.com nabízí desítky možností šablon. Pomocí šipek procházejte dostupné možnosti. Kliknutím vyberte šablonu. Když vyberete šablonu, změní se možnosti podrobností podpisu zobrazené v levém dolním rohu obrazovky. Například některé šablony obsahují oblasti textu zřeknutí se odpovědnosti, zatímco jiné šablony tuto část vynechávají.
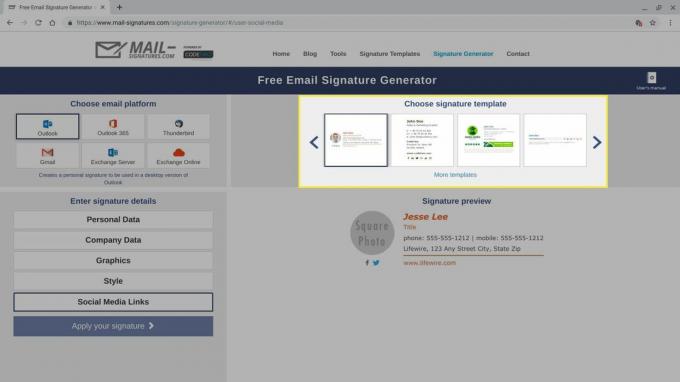
-
Přizpůsobte si podrobnosti e-mailového podpisu. Vyberte každou z částí zobrazených v levém dolním rohu obrazovky a zadejte data podpisu e-mailu. Pokud pole nechcete zahrnout, odstraňte z něj ukázková data. Opakujte postup pro osobní údaje, údaje o společnosti, text odmítnutí odpovědnosti, styl a odkazy na sociální média.
Do podpisu e-mailu můžete zahrnout další způsoby kontaktu, včetně jednoho nebo více telefonních čísel nebo odkazů na sítě sociálních médií, jako je Facebook, Instagram nebo Twitter. Můžete také zahrnout poštovní adresu nebo odkaz na web. Obvykle můžete svou e-mailovou adresu vynechat, protože každý, kdo obdržel váš e-mail, má tyto informace. Pravděpodobně můžete své faxové číslo vynechat, pokud nepracujete v poli, které spoléhá na faxy.
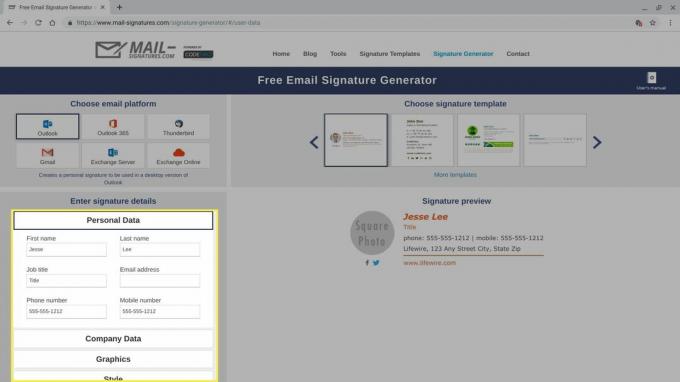
-
Chcete-li přidat vlastní fotografii nebo logo, vyberte ikonu Grafika volba. Pokud chcete do podpisu zahrnout vlastní obrázek, budete potřebovat veřejný odkaz (URL).
Chcete-li získat veřejný odkaz, nahrajte obrázek například na Disk Google nebo Flickr a soubor zpřístupněte komukoli.
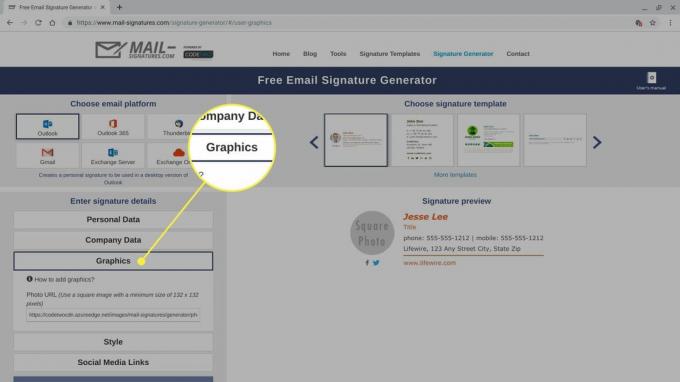
-
Po dokončení vyplňování a přizpůsobování polí vyberte Použijte svůj podpis.

-
Zkontrolujte a postupujte podle předběžných pokynů na obrazovce a poté vyberte Zkopírujte podpis do schránky.
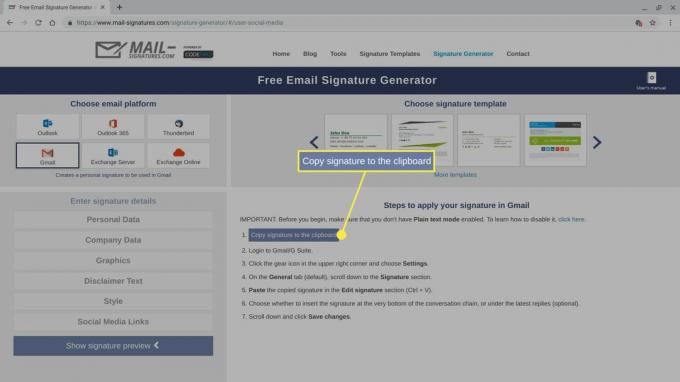
Pokud chcete zkontrolovat nebo upravit svůj podpisový kód HTML, vložte kód, který jste právě zkopírovali, do editoru HTML. Například otevřete kartu prohlížeče a přejděte na https://html5-editor.net/a vložte kód do zobrazovacího pole na pravé straně obrazovky. Zdrojový kód HTML pro váš podpis se zobrazí na levé straně obrazovky. Další úpravy můžete provádět buď v kódu, nebo v zobrazovacím poli.
Pokračujte podle pokynů níže pro svého poskytovatele e-mailu, vyhledejte pole podpisu a vložte (Ctrl+PROTI) váš nový podpis HTML do webové verze vaší poštovní služby.
Jak přidat podpis HTML v Gmailu
Pokud používáte Gmail, můžete přidat podpis HTML z prohlížeče v počítači.
-
Vyberte gearicon v pravém horním rohu Gmailu a poté vyberte Zobrazit všechna nastavení.
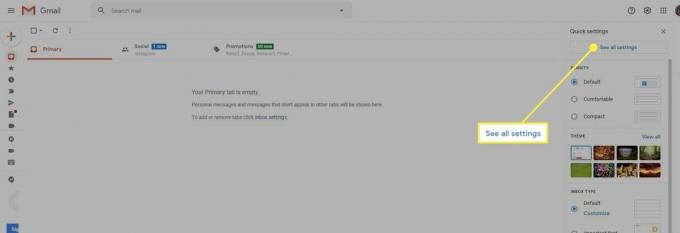
-
Vybrat Všeobecné kartu a poté přejděte dolů na ikonu Podpis plocha.

-
Pokud nemáte nastavený podpis Gmailu, zvolte Vytvořit novýa poté pojmenujte podpis. Poté vložte svůj e-mailový podpis HTML do pole Podpis a upravte podle potřeby.

-
Přejděte dolů do dolní části obrazovky a vyberte Uložit změny.

Jak přidat podpis HTML do Yahoo Mail
Pokud používáte Yahoo Mail, přidejte podpis HTML z prohlížeče v počítači.
-
Vybrat Nastavení ikona těsně pod ikonou a slovem Domů v pravém horním rohu Yahoo Mail.

-
Vybrat Více nastavení v dolní části zobrazených možností.
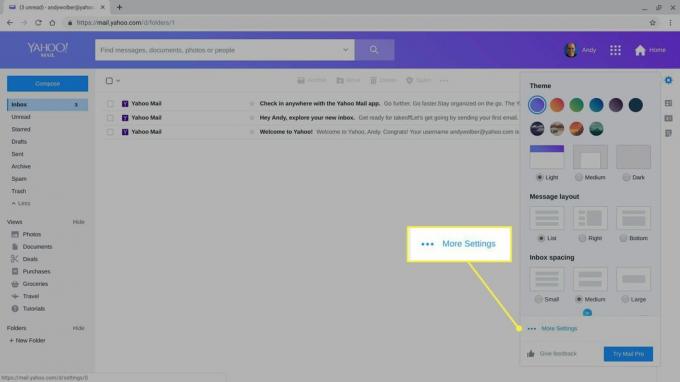
-
Vybrat Psaní e-mailů z nabídky, která se zobrazuje na levé straně obrazovky.
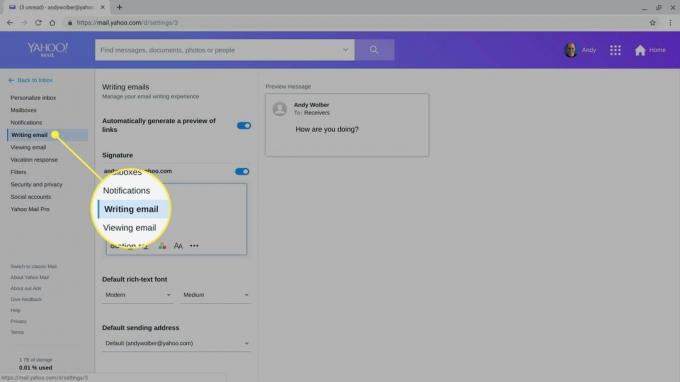
-
Povolit Podpis jezdec.

Vložte svůj e-mailový podpis HTML do pole Podpis a podle potřeby jej upravte.
Jak přidat podpis HTML v aplikaci Outlook
Pokud používáte Outlook na webu, můžete přidat podpis HTML z prohlížeče v počítači.
-
Vybrat Ozubené kolo v pravém horním rohu aplikace Outlook Mail.
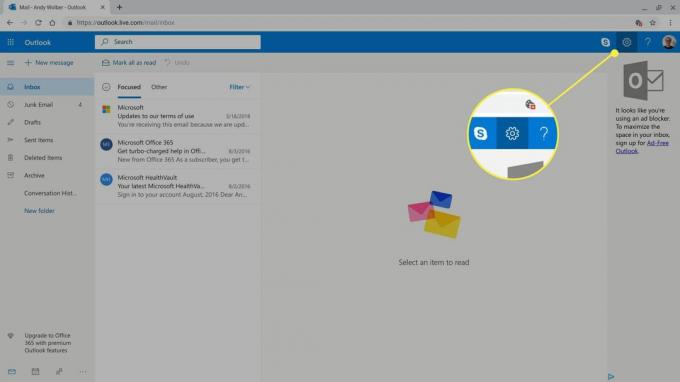
-
Vybrat Zobrazit všechna nastavení Outlooku ve spodní části zobrazených možností.

-
Vybrat Napsat a odpovědět.
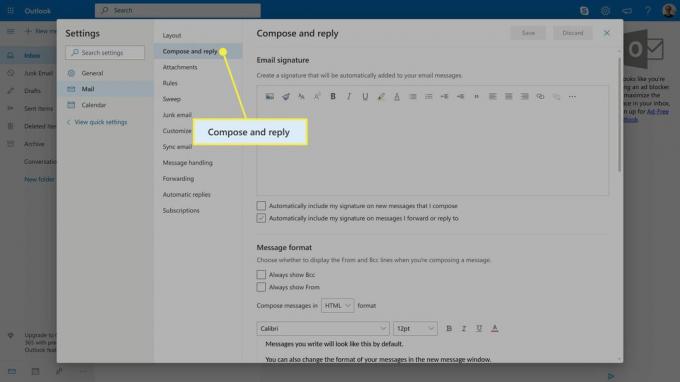
Vložte svůj e-mailový podpis HTML do E-mailový podpis pole a podle potřeby upravte.
-
Vybrat Automaticky zahrnout můj podpis do nových zpráv, které vytvářím zaškrtávací políčko a Automaticky zahrnout můj podpis do zpráv, na které přeposílám nebo na které odpovídám zaškrtávací políčko pro přidání vašeho podpisu ke zprávám.
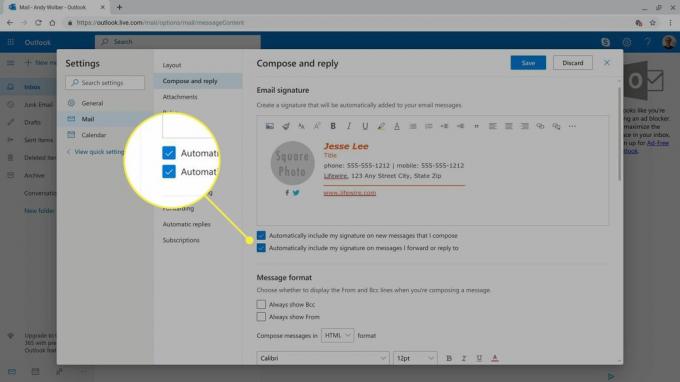
Vybrat Uložit.